Working with Layers in Photoshop CC to Build Your Punkt ID Card
Today you'll be working in Photoshop, using Layers in Photoshop to build and create your Punkt ID Card.
Layers are specific to Photoshop and allow you to change, alter, or move very specific elements that make up your Photoshop document.
Use your Layers Palate and make sure you have to correct Layer selected when you need to work on that Layer element in your Photoshop document.
Example: When you're moving or changing the size of your photo, you will need to make sure that your photo layer is selected in your Layers Palate. (Layer 1 shown below is highlighted, which means it is selected.)
When building your Punkt ID Card, you will need to achieve the following steps:
1. Log into your computer using this class period's Login and Password.
2. Find the Dock on your Desktop and click on Finder.
3. When the Finder menu appears, find "Applications" in the left column and find the Photo Booth application. Double click on this to open it.
4. Drag the best photo of yourself from Photo Booth, over the Photoshop icon on your dock. (This is how you will import your photos into Photoshop to open the application in future assignments.)
The Photoshop icon looks like this ---->
5. Download the Punkt ID Card Template folder from Mr Ballew's Vidstore server:
Layers are specific to Photoshop and allow you to change, alter, or move very specific elements that make up your Photoshop document.
Use your Layers Palate and make sure you have to correct Layer selected when you need to work on that Layer element in your Photoshop document.
Example: When you're moving or changing the size of your photo, you will need to make sure that your photo layer is selected in your Layers Palate. (Layer 1 shown below is highlighted, which means it is selected.)
When building your Punkt ID Card, you will need to achieve the following steps:
1. Log into your computer using this class period's Login and Password.
2. Find the Dock on your Desktop and click on Finder.
3. When the Finder menu appears, find "Applications" in the left column and find the Photo Booth application. Double click on this to open it.
4. Drag the best photo of yourself from Photo Booth, over the Photoshop icon on your dock. (This is how you will import your photos into Photoshop to open the application in future assignments.)
The Photoshop icon looks like this ---->

5. Download the Punkt ID Card Template folder from Mr Ballew's Vidstore server:
- Click back onto the Finder face icon on your Dock
- Go to the top of your Desktop screen and go to “Go” and choose “Connect to Server”
- Type in or choose “vidstore” (if it’s not already typed in)
- Username: ballew_photo
- Password: photo
- Choose Ballew Photo Turn In
- Choose and go into the Public folder
- Drag the “Punkt Template and Example” folder onto your Desktop to copy it there
6. Open the folder you copied to your Desktop and double click the Student_Punkt_Template.psd and Ballew_Punkt_Card_Example.jpg files. This will open both files in Photoshop.
- .psd files stand for "Photoshop Document" and are the files that you are building and creating in Photoshop that allow you to work using multiple Layers in Photoshop.
- .jpg files are the what you convert and save all of your .psd files to once you have completed them. This compresses the files to a much smaller file size.
7. The Ballew_Punkt_Card_Example is what your Punkt ID Card will resemble.
8. The Student_Punkt_Template is the template you will work with to build and create your own Punkt ID card.
9. Separate all 3 documents that are open in Photoshop by going up to the top of your screen and choosing "Window -> Arrange -> Tile". You will see all 3 documents opened simultaneously into their own separate Tiles.
10. Grab the tab at the top of the Tile that has your photo and drag it off of the Photoshop Workspace so that it is floating above the other Tiles.
11. At the very top of the Tool Bar on the far left side of your Photoshop workspace, click on the Move Tool.
12. Using the Move Tool, click on your photo that's floating above the other Tiles and drag it over to the Punkt ID Card Tile. The photo will appear large and on top of the card.
13. Hold down the "Command" key on your keyboard while simultaneously holding down the "T" key on your keyboard. This enables the "Free Transform" function in Photoshop, that will let you change the size of your photo. Use the handles that appear on the edge of your photo to fit your photo inside the Ruler Guides that form a box in the upper right of your Punkt ID Card.
14. Once the photo snaps into place, hit your "Return" key to embed it into that Layer.
15. Now choose the "T" icon (Type Tool) in your Photoshop Tool Bar and use it to fill in and answer the questions in the designated Text boxes.
16. Using your cursor with the Type Tool, click just to the right of where it says "Name:" and fill out your full name using what ever first name you'd like to be called in class, followed by your last name. Include your Age and Grade underneath.
17. Once you've done this, you'll need to embed this Text Layer by going up and click the check mark icon at the top of your Photoshop workspace.
18. Repeat steps 16 and 17 to fill out the questions 1 - 5 at the bottom of the card. (Please be as thorough in your answers as possible within the area provided, using proper capitalization and punctuation!)
19. Once you are done with answering and filling out these questions and embedding this layer (Step 17), go up to "File -> Save As", and save this file using the naming convention specific to your class period and name. Example: 1_ballewm_punkt
Always use underscores in between these 3 parts of your Naming Convention!!!
20. Save your document with YOUR proper Naming Convention, saving it to your Desktop, and change the Format to "JPEG". See Mr Ballew's example below:
21. Close out of Photoshop and turn in your completed Punkt ID Card into Mr. Ballew's vidstore server, in your designated class period folder. (Mr Ballew will demonstrate this for you.)
DID YOU FINISH YOUR PUNKT ID CARD EARLY? CLICK ON THE LINK BELOW TO LEARN MORE ABOUT WORKING WITH LAYERS IN PHOTOSHOP!!!
Here's a helpful video tutorial and explanation of how to use layers in Photoshop CC:
https://helpx.adobe.com/photoshop/how-to/ps-layers-basics.html
https://helpx.adobe.com/photoshop/how-to/ps-layers-basics.html











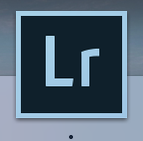
Comments
Post a Comment